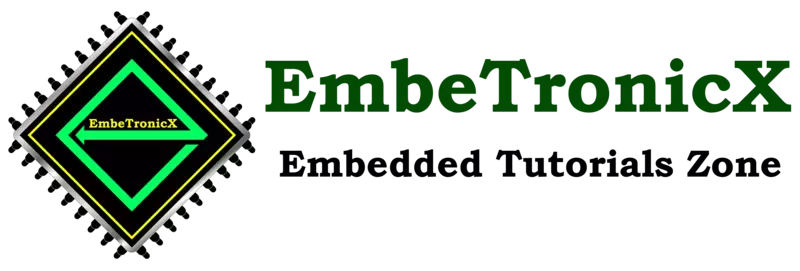Though Microsoft Access is a reliable application, you sometimes encounter errors when opening the application or accessing the database file. The “unrecognized database format” error is one such error that occurs while accessing the Access database files. It can also occur while using VBA code to open the database (ACCDB/MDB) files. The error indicates an issue with the database file format. However, it can also occur due to various other reasons, such as corrupt/damaged frxque32.mdb file, corruption in the database file, outdated Microsoft Access application, etc. Whatever be the reason, the error prevents you from accessing the database file. So, it is critical to fix the issue quickly. In this post, we will mention some easy and quick fixes to resolve the “unrecognized database format” error in MS Access. It also outlined an advanced Access repair tool to resolve the error if corruption is behind the error.
Table of Contents
Fixes to Troubleshoot Unrecognized Database Format Error in MS Access
You may encounter the “unrecognized database format” error due to faulty Office updates. If the issue has occurred right after installing the Office updates, then reverting to Office’s earlier version may work for you. If the problem is still not resolved, then follow the below fixes to resolve this Microsoft Access database error.
Method 1: Check and Change the MS Access Database Format
The error “unrecognized database format” indicates that the Microsoft Access application fails to read the database format. It often occurs when you try to open the older MS Access version (2003 or earlier) database file (mdb) in an advanced version (MS Access 2010 or later). To resolve this, you can convert the older version file (mdb) into the new one (accdb). Follow the below-cited steps:
- First, open your Microsoft Access application.
- Go to File > Open.
- Select the affected database file (older version file).
- Go to File and then click the option labeled Save As.
- Click the Save Database As option.
- Click on the Access file type and then select Save As.
- In the Save As dialog box, enter a name in the File name field and then click Save.
Method 2: Disable the Leasing
You can experience the “unrecognized database format” error while using the VBA code in Access. This happens when you try to open the database file (stored on a network file share) using DAO (Database Objects). The issue usually occurs when trying to access a database that multiple users are using. You can disable the leasing on the system where the shared Access database is saved to troubleshoot this
issue. Following are the steps to do this:
- Press Windows + R to open the Run window.
- In the Run window, type CMD and click OK.
|
|
|
- In Command Prompt, enter the following commands:
REG ADD HKEY_LOCAL_MACHINE\SYSTEM\CurrentControlSet\Services\lanmanserver\parameters /v DisableLeasing /t REG_DWORD /d 1 /f
NET STOP SERVER
NET START SERVER
- Hit the Enter key.
- Close the Command Prompt.
Method 3: Rename the frxque32.mdb File
You can also face an underlying error while launching the FRx designer in Microsoft Access. It often appears if the file labelled “frxque32.mdb” is damaged/ corrupted or if there the QueDirectory Settings are not configured correctly. To resolve this, you can rename the frxque32.mdb file to recreate it. If the problem is not resolve, then check and reconfigure QueDirectory Settings in SYSTEM.CFG
Method 4: Repair your Access Database
You can experience the “unrecognized database format” error due to corruption in Access database file. In such a case, you can try restoring the database from backup or try importing data into a new database. If this does not work, you can repair the database file using the Microsoft Access’ built-in utility – Compact and Repair. To use this utility, follow the steps below:
|
|
|
- In your Access application, double-click the Blank Database option.
- Go to File and then click Close.
- Click Database Tools and then select option which says “Compact and Repair Database”.
- On the Database to Compact from dialog box, click “Browse” to choose the affected database you need to repair. Click Compact.
- Select a location where you need to save the repaired database file and then click Save.
If the Compact and Repair utility fails to repair the database file, you can use a professional MS Access repair tool, like Stellar Repair for Access. This tool can repair highly corrupted Access database files. It helps recover all the data from the damaged database. The tool also provides an option to preview the recoverable objects before saving. You can even check how the software works before purchasing the tool. For this, you can download the tool’s demo version. It helps you preview the recoverable components including macros, reports, etc. to check their functionality. Also, it supports all Windows editions, including Windows 11
Conclusion
The ‘unrecognized database format’ error can prevent you from opening the Access database file. You can try the above-discussed quick fixes, like checking and changing the Access file format, disabling the leasing, renaming the corrupted frxque32.mdb file, etc. to fix the error. If corruption in the database is the cause behind this error, use a professional access database recovery tool, such as Stellar Repair for Access. It can repair severely corrupt Access database files and retrieve the objects with complete integrity. It can help you resolve complex corruption-related issues in the Access database. The tool supports MS Access 2019, 2016, and earlier versions.
You can also read the below tutorials.

Embedded Software | Firmware | Linux Devic Deriver | RTOS
Hi, I am a tech blogger and an Embedded Engineer. I am always eager to learn and explore tech-related concepts. And also, I wanted to share my knowledge with everyone in a more straightforward way with easy practical examples. I strongly believe that learning by doing is more powerful than just learning by reading. I love to do experiments. If you want to help or support me on my journey, consider sharing my articles, or Buy me a Coffee! Thank you for reading my blog! Happy learning!